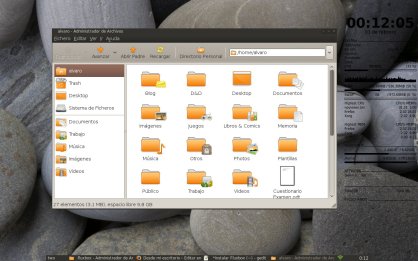Software Libre: Concepto y Mercado – 2 El Problema del Lenguaje y el Código Fuente.
diciembre 16, 2008
Continuando con el traspaso del trabajo de mi memoria al blog, vamos con la segunda parte:
2.-El Problema del Lenguaje y el Código Fuente.
Otro concepto que es necesario aclarar, es el de “código fuente”. Sin embargo, antes de explicar lo que es el código fuente, y para entender su importancia, debemos aclarar el problema del lenguaje.
Las computadoras al ser máquinas que manejan información necesitan de un lenguaje. Teniendo en consideración que los circuitos de la máquina responden de manera simple y natural solamente a dos estímulos, esto es, la existencia o ausencia de voltaje, su lenguaje óptimo es uno binario. Esto significa que las letras, números, signos de puntuación y otros caracteres son sustituidos por números de ocho dígitos, formados por la combinación de dos valores: ceros y unos que se usan como abstracción de la presencia y ausencia de voltaje[1]. Existen varios lenguajes de máquina, pero el más utilizado es el lenguaje ASCII[2] y sus variantes.
Si el software es un conjunto de instrucciones para el computador, dichas instrucciones deben estar escritas en lenguaje de máquina para que éste las entienda, pero, debido a la complejidad de dicho lenguaje (visualmente sólo se aprecian grupos de ceros y unos), trabajar con él es prácticamente imposible para el operador humano. Pese a lo anterior, en los primeros tiempos la interacción entre el computador y el operador se hacía en lenguaje máquina, lo que acarreaba grandes problemas, y restringía de manera notable el campo de, la entonces incipiente, tecnología de la información. Este problema vino a ser solucionado con la invención de los compiladores.
Los compiladores son programas o herramientas encargadas de compilar. Un compilador toma un texto (código fuente) escrito en un lenguaje de alto nivel y lo traduce a un lenguaje comprensible por las computadoras (código objeto)[*].
La existencia de los compiladores permite a los programadores escribir sus programas en un lenguaje fácilmente comprensible para ellos y otras personas, lo que agiliza su trabajo y permite la rápida revisión en caso de errores, salvando todas las dificultades que el lenguaje máquina significa. Ese lenguaje se denomina lenguaje de programación de alto nivel[3].
El software antes de ser compilado, es decir cuando todavía se encuentra en lenguaje de programación, se denomina código fuente[*]. Teniendo acceso a éste, una persona con los conocimientos necesarios, puede determinar el funcionamiento e incluso introducir modificaciones al software.
[1]La explicación del funcionamiento del lenguaje máquina escapa al objeto de este trabajo, pero, creemos que es necesario demostrar su complejidad, por lo que nos valdremos de un ejemplo, la palabra ANA en ASCII es 01000001 01001110 01000001.
[2]Sigla en inglés de “American Standar Code for Information Interchange” -Código Americano Estandarizado para el Intercambio de Información-. En estricto sentido el lenguaje ASCII consta de solamente 7 dígitos o bits, pero existen complementos que agregan un octavo dígito o bit con la finalidad introducir acentos y caracteres inexistentes en el idioma inglés, como por ejemplo el ISO-8859-1 que posee caracteres apropiados para el español, portugués, francés, danés y otras lenguas latinas
[3]Según el Diccionario Informático Alegsa, lenguaje de programación de alto nivel es un “tipo de lenguajes de programación que permite al programador escribir programas (algoritmos) que son más o menos independientes de un tipo particular de computadora (del hardware). Estos lenguajes son considerados de alto nivel porque son más parecidos al lenguaje natural humano y más lejanos al lenguaje de las máquinas.”
impresora canon i475D en Ubuntu Linux
diciembre 10, 2008
Hasta el día de hoy no lograba hacer funcionar mi impresora en Linux, tampoco es que lo intentara muy seguido (traté de hacerlo por la época de Ubuntu Edgy Eft y rápidamente me di por vencido)
De tal manera que cualquier cosa por muy pequeña que necesitara imprimir me exigía recurrir al viejo doble booteo, o sea, reiniciar y pasar a windows, con todo lo desagradable que ello puede llegar a resultar.
Hoy por razones de trabajo me tocaba imprimir algo de una plana, demasiado boche para algo de una plana y como tenía un par de minutos hice lo que no hacía hace mucho tiempo: puse el modelo de mi impresora y linux en google «canon i475D linux» me mandó a las mismas páginas de siempre donde decía que era un imposible, recomendaba esto o lo aquello, sin embargo, rápidamente llamó mi atención una entrada de Linux Foundation, y «si esta gente se dedica a estandarizar el hardware para linux algo tendrán que decir», la verdad es que tenían que decir y mucho, allí encontré todo (o casi todo) lo que necesitaba para instalar exitosamente el bicho este.
Primero con la impresora enchufada vamos a Sistema>Administración>Impresoras.
Se abre esta ventanita

Allí sobre el ícono de la impresora dan click con el botón derecho y nos vamos a propiedades.
Se abrirá otra ventana, donde dice marca y modelo le ponen cambiar buscará y al final no encontrará nada.
Luego se abrirá esta ventana

Eligen seleccionar impresora en base de datos y eligen la canon BJC-800.
Luego eligen usar el nuevo archivo PPD.
Ahora ya pueden imprimir pero las impresiones les saldrán chiquititas.
Para modificar esto «hay que entrar a picar» en el archivo PPD.
Lo primero ¿Dónde demonios se encuentra el dichoso archivo?
La ruta es:
/etc/cups/ppd
ojo que para poder modificarlo deben entrar como root, para ello en una terminal ponen:
$sudo nautilus
luego en el nautilus que se abre van a ese directorio y listo!
Una vez dentro del archivo ppd cambian lo siguiente:
*OpenUI *Resolution/Resolution: PickOne
*FoomaticRIPOption Resolution: enum CmdLine A
*OrderDependency: 110 AnySetup *Resolution
*DefaultResolution: 360x360dpi
*Resolution 90x90dpi/90 DPI: «%% FoomaticRIPOptionSetting: Resolution=90x90dpi»
*FoomaticRIPOptionSetting Resolution=90x90dpi: » -r90x90″
*Resolution 180x180dpi/180 DPI: «%% FoomaticRIPOptionSetting: Resolution=180x180dpi»
*FoomaticRIPOptionSetting Resolution=180x180dpi: » -r180x180″
*Resolution 360x360dpi/360 DPI: «%% FoomaticRIPOptionSetting: Resolution=360x360dpi»
*FoomaticRIPOptionSetting Resolution=360x360dpi: » -r360x360″
*Resolution 720x720dpi/720 DPI: «%% FoomaticRIPOptionSetting: Resolution=720x720dpi»
*FoomaticRIPOptionSetting Resolution=720x720dpi: » -r720x720″
*CloseUI: *Resolution
Por:
*OpenUI *Resolution/Resolution: PickOne
*FoomaticRIPOption Resolution: enum CmdLine A
*OrderDependency: 110 AnySetup *Resolution
*DefaultResolution: 600x600dpi
*Resolution 90x90dpi/90 DPI: «%% FoomaticRIPOptionSetting: Resolution=90x90dpi»
*FoomaticRIPOptionSetting Resolution=90x90dpi: » -r90x90″
*Resolution 180x180dpi/180 DPI: «%% FoomaticRIPOptionSetting: Resolution=180x180dpi»
*FoomaticRIPOptionSetting Resolution=180x180dpi: » -r180x180″
*Resolution 360x360dpi/360 DPI: «%% FoomaticRIPOptionSetting: Resolution=360x360dpi»
*FoomaticRIPOptionSetting Resolution=360x360dpi: » -r360x360″
*Resolution 600dpi/600 DPI: «%% FoomaticRIPOptionSetting: Resolution=600x600dpi»
*FoomaticRIPOptionSetting Resolution=600x600dpi: » -r600x600″
*CloseUI: *Resolution
(cada linea comienza con *)
La idea es que la resolución 600×600 quede por defecto.
Y listo!! ya podrán imprimir con su económica canon i475D
Basado en esta entrada de Linux Foundation
Problema con corrector ortográfico en pidgin – ubuntu intrepid ibex –
noviembre 14, 2008
Luego de instalar Ubuntu Intrepid Ibex, tuve un problema con pidgin, sucede que al momento de escribir me subrayaba con rojo todas las palabras.
Pensé en cambiar el idioma y no encontré dónde hacerlo.
Luego de buscar en la ayuda de la aplicación encontré la solución. Se debe instalar un paquete que en el caso de los que hablamos español se llama: aspell-es
Así que un:
sudo apt-get install aspell-es
Reinicias pidgin y ya tienes el corrector funcionando.
PD. En todo lo demás Intrepid funciona perfecto.
Para no olvidar: Wallpaper de pantallazo azul de la muerte!
noviembre 6, 2008
Bueno para recordar lo que era vivir rodeado de virus y pantallazos azules de la muerte. Una vida llena de temores y trabajos perdidos.
Para los que deben seguir sufriéndolos… voy a citar a la Javiera: «¡Suerte perdedores! Ja!»
Error:- El sistema de audio ALSA no existe o está en ejecución- al usar el reproductor de Last-fm en Ubuntu Hard
octubre 5, 2008
Si al usar el reprodutor de Last-fm en Ubuntu Hardy te lanza el error: El sistema de audio ALSA no existe o está ene ejecución, tal como aparece en la foto:
La solución es la siguiente:
1º Instalar libasound2-plugins:
sudo apt-get install libasound2-plugins
2º En tu /home/usuario crea un archivo llamado .asoundrc (ojo que debe tener el punto al inicio para indicar que es un archivo oculto).
3º Una vez creado el .asoundrc debes abrirlo y dentro de él copia lo siguiente:
pcm.pulse {
type pulse
}
ctl.pulse {
type pulse
}
pcm.!default {
type pulse
}
ctl.!default {
type pulse
}
Fuente:Foros de Last-fm
Avant Windows Navigator – AWN – en Ubuntu 8.04 Hardy Heron

AWN en Hardy Heron 8.04 viene en los repositorios, pero no viene con sus utilidades, que son el punto fuerte de esta aplicación[1].
Para instalar una versión completa, debemos agregar los correspondientes repositorios, pero no se asusten, estos son repositorios de launchpad así que, por lo menos a mi me dan más confianza.
Para ello en una consola:
sudo gedit /etc/apt/sources.list
Se abrirá un archivo de texto, al que agregamos al final:
#AWN
deb http://ppa.launchpad.net/awn-testing/ubuntu hardy main
deb-src http://ppa.launchpad.net/awn-testing/ubuntu hardy main
(ojo cada una es una linea y el # antes de AWN significa que es un comentario (una especie de nota para mantener el orden y saber a que corresponden los repositorios)
Quitamos nuestro anterior AWN (si es que tenemos alguno instalado):
sudo aptitude purge avant-window-navigator awn
Actualizamos nuestros repositorios:
sudo aptitude update
sudo aptitude upgrade
Procedemos a instalar el nuevo AWN:
sudo aptitude install avant-window-navigator-testing awn-extras-applets-trunk
Para configurarlo: Escriban en un consola:
awn-manager
y allí prueban con las diversas configuraciones como más les acomode.
Suerte.
[1] Recomiendo especialmente una llamada Stacks que es una especie de cajón en el que podemos meter lanzadores de archivos, carpetas y aplicaciones, algo muy, pero muy útil.
Gnome-Do en los repositorios de HardyHeron
May 7, 2008
Gnome-Do en los repositoriso de HardyHeron

Hace algún tiempo les conté sobre Gnome-Do, un lanzador de aplicaciones desde el teclado.
La noticia es que ahora está en los repositorios de HardyHeron, por lo que si lo buscan en el Añadir/Quitar lo pueden instalar con solamente un click
Los pluggins los pueden encontrar en el wiki de ubuntu.com
Les dejo un video dónde muestran algunos de sus pluggins.
Organizar tus contactos en Evolution
abril 23, 2008
Organizar tus contactos en Evolution
Por razones de trabajo día tras día tengo que mandar un mail a un grupo de gente. En un comienzo eran dos personas, luego tres, luego cinco y así el número ha ido en aumento.
Es bastante molesto ingresar una a una sus direcciones de correo, pese a que Evolution autocompleta con solamente colocar el inicio del nombre, pero aún así es molesto.
Hoy, luego que me escribieran para solicitarme que agregara a dos personas más a la lista, decidí que debía buscar una forma de organizar eso con Evolution.
Para los que no saben, Evolution es el gestor de correos, agenda y contactos que viene por defecto en Gnome.
Yo lo uso día a día, pero solamente en lo básico, o sea mandar y recibir correos; y anotar mis compromisos en la agenda. Nunca, hasta hoy, tuve la necesidad de organizar mis contactos.
Busqué la manera de hacerlo, y parece que a todos les resulta demasiado obvio, porque en español no hay nada; al menos eso (nada) fue lo que encontré en google. En ingles tuve suerte y encontré la respuesta. La que paso a resumir a continuación:
Para organizar tus contactos en Evolution existen varias opciones:
Crear Grupos de Contactos.
Crear Listas de Contactos.
Agrupar por Categorías.
Configurar Evolution para usar una LDAP
Las que explicaremos a continuación son las dos primeras:
Crear grupos de contactos es equivalente a tener diferentes libretas de direcciones en el mundo real, simplemente ayuda a tener estancos separados para contactos de diferente naturaleza.
Se crean en Archivo>Nuevo>Libreta de Direcciones.
Crear una lista de contactos.
(Esto es lo que yo necesitaba)
Una lista de contactos es una serie de contactos con un único «apodo» que tú les asignas. Al enviar un mail al «apodo» dicho mail es enviado a todos los miembros de la lista.
Para crearla:
1.-Ve a Archivo>Nuevo>Lista de Contactos
2.-Pon un «apodo» a la lista.
3.-Agrega nombres o mails de las personas que quieren que pertenezcan a la lista.
4.-Selecciona si quieres esconder las direcciones de mail cuando mandes mensajes a la lista (esta opción es útil cuando los miembros de lista son muchos) en mi caso no lo seleccioné porque es necesario que los miembros de la lista sepan que el mail a sido enviado al resto.
Fuente: library.gnome.org
Hace tiempo que no escribo, bueno se debe a que estaba dándo los últimos toques al borrador de mi memoria, ya la entregué para su primera corrección así que por fin tengo algo de tiempo.
Les cuento que en este tiempo de ausencia:
– Como muchos de uds. instalé y probé KDE4, no me terminó de gustar y lo desinstalé. Con sentimiento de culpa volví a Gnome.
– Instalé Conky, siguiendo este impecable how to hecho por No Persona de Ubuntu-cl (instalé la ultima versión compilando, ya que la versión del repositorio parece ser la antigua que da problemas con los íconos)
– Descubrí SocWall.com, ya les he dicho que me obsesionan los wallpapers, si me gusta lo dejo mucho tiempo pero si no me convence del todo lo cambio a las horas de colocarlo. En Gnome-look hubo un tiempo en que ponían algunos muy buenos, pero ya no aparecen tantos y tan buenos como antes.
El asunto es que SocWall tiene la vocación de convertirse en una red social de wallpapers, algo así como last-fm (si no conoces last-fm no sabes lo que te has perdido) pero de wallpapers, digo vocación porque todavía esta en su etapa de prueba por lo que no se puede crear cuenta y por lo mismo se pierde todo lo relativo a las recomendaciones (que es uno de los fuertes de last-fm y de una red social sana) pero como simple pagina de wallpapers ya es un gran acierto, su base de datos tiene miles y todos en excelente calidad, y lo mejor: gratis. (Así que no se olviden de dar click en la publicidad de google para financiar a estos chicos, que de verdad es un gran aporte)
Dentro de las ventajas es que los wallpapers son valorados de manera simple por los usuarios. Bueno, si quieres hacer tu busqueda rápida pones el estilo (por ejemplo de paisajes, anime, 3d etc) el tipo (standar wide o doble monitor) y el criterio de busqueda (mas vistos, mejor evaluados, ultimas subidas, etc) y a disfrutar.